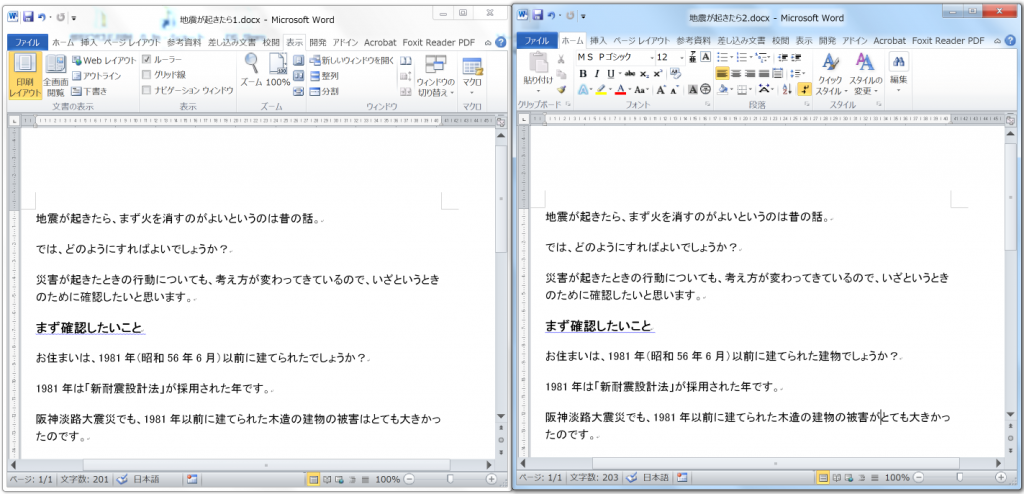皆さんはWordを使っていらっしゃいますか?
上のような、ぱっと見たところ、よく似ている2つのWordファイル。
どこが違うかを調べなければならないとしたら、どうしましょう?
「あまり使っていないけれど、時々使うからもっと覚えたい」という方向けに、知っていると便利な小技をご紹介しようと思います。
2つのWordファイルを比較しなくちゃいけなくなってしまった!
あるとき、お客さんから送られてきたファイルを確認してみると、以前、自分が変更した内容が残っていないよう。
それでいて、お客さんによって、新たに追加された内容もあります 泣
どうもお客さんの手元にあった、少し古いファイルに対して、変更を加えられたようです。
「えー!前に私が加えた変更箇所を、また1つずつ変更しなければならないの?」
そんなとき、どこがどのように異なっているかを目で確認して、1つずつ手で変更していたら、大変ですよね。
Wordの機能を使えば、5クリックで比較できちゃいますし、変更箇所をファイルに反映することができます。
2つのWordファイルを比較して、異なる箇所を変更する手順
Office2010を例に、その方法をご紹介しますね。
手順は次のとおりです。
- Wordを立ち上げる
- 上のメニューから[校閲]メニューをクリックする
- [比較]ボタン -> [比較]をクリックする
※複数の人で更新しているファイルの場合は、[比較]ではなく[組み込み]をクリックします - [文書の比較]ダイアログボックスでフォルダのアイコンをクリックして、比較する2つの文書を選択する※注
変更箇所を1つ目に指定したファイル(元の文書)や、2つ目に指定したファイル(変更された文書)に直接反映する場合は、[オプション]ボタンをクリックして、次の項目を選択すれば、変更箇所を直接ファイルに反映することができます。
1つ目に指定したファイルに直接反映する場合:
[元の文書]を選択
2つ目に指定したファイルに直接反映する場合:
[変更された文書]を選択 - [OK]ボタンをクリックする
この方法でファイルを比較すれば、「どちらが新しいファイルかわからなくなってしまった!」とか、「どのようにファイルが変更されたかがわからない!」というときでも、2つのファイルの違いが一瞬でわかるし、差異がある箇所は半自動的に反映できます ^-^
2017.10.25追記しました
変更した履歴を反映(確定)させる方法
これまで上に書いた手順を行うと、上のように変更箇所の文字の色が変わって、削除したところには取り消し線が引かれます。
上の例では、「建物の被害は」を「建物の被害が」に変更したので、「は」を削除して、「が」を挿入したことになっていますね。
文末の「よ」も、挿入による変更です。
この変更は仮のようなものなので、この変更履歴が不要だったり、変更された内容で確定させたいときには、次のどれかの方法で完全に変更してくださいね。
1. 1箇所ずつ変更を確認しながら確定する(これに2パターンあります)
2. すべての変更を一度に(確認せずに)確定する
変更履歴を反映(確定)すると、新規に作成したWordの文書のように、変更履歴の色分けがなくなって、すべて黒の文字になるので、変更箇所がどこかがわからなくなります。
複数の人で同じファイルを変更する場合は、変更履歴を残したままにすると、AさんとBさんの履歴があっても、Aさんの履歴だけ表示したりすることもできて、便利です(この方法については、また書きますね)。
1箇所ずつ変更を確認しながら確定する場合 その1
- [校閲]タブを選んだ状態で[次へ]ボタンをクリックして、変更箇所にカーソルを移動する
- 変更履歴の通りに変更してもよいかどうかを確認する。
この例の場合、「被害は」→「被害が」に変更
(「は」を消して「が」を挿入)してもよいか? - 見つかった変更箇所にカーソルが合った状態で、[承諾]→[承諾して次へ進む]をクリック
- すべての変更が確定されるまで、手順2と3を繰り返す
変更を確定すると、変更した箇所も、文字が黒になって、どこが変更されたのかがわからなくなります。
1箇所ずつ変更を確認しながら確定する場合 その2
- [校閲]タブを選んだ状態で[次へ]ボタンをクリックして、変更箇所にカーソルを移動する
- 変更履歴の通りに変更してもよいかどうかを確認する。
この例の場合、「被害は」→「被害が」に変更
(「は」を消して「が」を挿入)してもよいか? - 見つかった変更箇所にカーソルが合った状態で、右クリック→[挿入を反映](または[削除を反映])をクリック
- すべての変更が確定されるまで、手順2と3を繰り返す
すべての変更箇所を一度に確定する場合
すると、すべての変更箇所が一度に反映(確定)されます。
まとめ
Wordファイルを比較するには、[校閲]メニューから文書比較の機能を使えば簡単!
2つのファイルの異なる箇所をファイルに直接、反映させることもできちゃいます。
この記事も最後までお読みいただきまして、ありがとうございました。
応援クリックをどうぞよろしくお願いします!